Traktor Pro Vs Ableton Live
Posted By admin On 13.01.21on Mar 11, 2017 in DJ & Live Performance 0 comments
- Jan 25, 2011 Put very simply, Ableton Live is the curveball, Serato Scratch Live (and its brother Itch) and Traktor are the major league players caught at loggerheads, and Virtual DJ is the everyman underdog. But, of course, nothing’s ever simple nowadays.
- Mar 11, 2017 If you'd like to advance your DJ sets and improvise, one creative way to do this is by playing with Traktor and Ableton Live at the same time. To open up possibilities even further, Traktor and Ableton Live Link can be sync'ed together so that multiple DJs/producers can jam and add new elements to a DJ set.
Hi Traktor pros, can anyone recommend a replacement for my Traktor audio 8 interface that works on windows 10? Something with at least 6 RCA ins and outs plus mic would be awesome! So I can use timecode vinyl with external mixer and separate FX in/out from Traktor.
If you'd like to advance your DJ sets and improvise, one creative way to do this is by playing with Traktor and Ableton Live at the same time. To open up possibilities even further, Traktor and Ableton Live Link can be sync'ed together so that multiple DJs/producers can jam and add new elements to a DJ set. Using Traktor and Ableton Live together would be an exciting new avenue for DJs and producers who create their own music. Here's a guide for synching the two programs together.
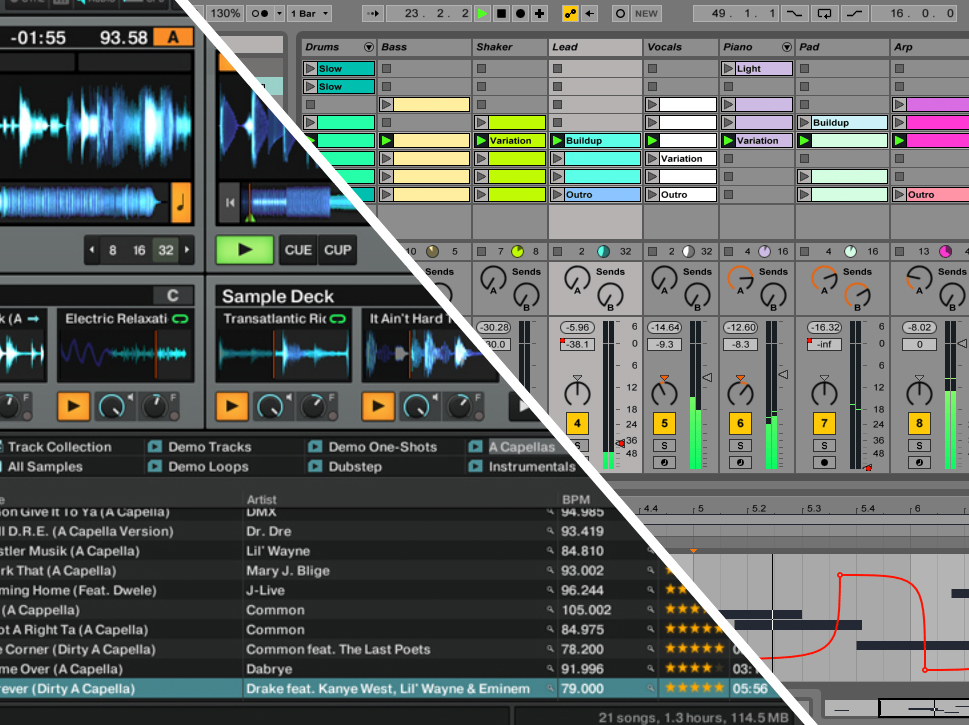
Syncing Traktor with Ableton Live Link
The first step to linking the programs is to update both Traktor and Ableton Live. To update Traktor on a Mac navigate to the Applications folder and open the Service Centre. Click on the Update tab, check the box beside Traktor (you'll want to download at least Traktor 2.11, which features Ableton Link integration) and click Download. Once downloaded, click on the Install button to install the update, then restart the computer.
To use Ableton Live Link, update to the most current version of Live (currently Live 9.7.1). Live versions from 9.5 onwards will automatically update to version 9.7.1; alternatively Live 9.7.1 can be downloaded from a User Account on the Ableton website and updated manually.
In order to use Traktor and Ableton Live Link, you'll need to connect to a Wi-Fi or LAN network on the computer that's running Traktor. Native Instruments recommends connecting to the network using an Ethernet cable. If two or more computers are being used, connect the computers using a Thunderbolt cable.
Linking with Traktor
To join Link, simply press the LINK button in Traktor's header. To leave the LINK session, press the LINK button to return to using Traktor as a standalone program.
Syncing Traktor to the Link Timeline
Traktor and Link are synchronized by the Master Clock in Traktor. This section is displayed by clicking on the Metronome button on the left hand side in Traktor. The Master Clock in Traktor is the sync reference for each of the decks; pressing Sync (on a Deck) will synchronize the tempo to the Master Clock.
Traktor's Sync mode may need to be switched to BeatSync instead of Tempo Sync to match both programs' tempos to the Link timeline. To change this parameter in Traktor's Preferences, navigate to Traktor's Preferences, then click on Transport, Sync Mode and select BeatSync.
Tempo Sync mode can be used if you're an artist who manually adjusts the tempo of tracks, rather than using the Sync button. If a track's tempo goes out of sync, press the Sync button twice to synchronize them together.
Sync'ing and Downbeat Issues
Traktor will sometimes have challenges syncing tracks to the downbeat (the first beat of the bar) of another track. As tracks play, the Link button keeps track of four bars; new tracks that are brought into the mix should be released when the bar has reached its zero point (when the bar is empty on the far left hand side). On a similar note, once in a while the sync to Ableton Link may be out of phase from other Ableton Link computers that are connected in session. To solve this, open up Traktor's Preferences and navigate to the Controller Manager section, then click on Add In. Next, click Master Clock, then Ableton Link and finally select Reset Downbeat.
A Second Sync Method
In certain performances, it may be advantageous to sync Traktor and Ableton Live together and not use Ableton Live Link. A solo DJ/producer who wants to take advantage of the creative possibilities of using both programs may find that this is the best way to work. Sync'ing the two programs together without Link requires a bit more legwork, but the old fashioned way of sync'ing the program works too. Here's how to sync the two together.
Open Traktor, then open Traktor's Preferences and navigate to MIDI Clock Preferences.
Check the box to send MIDI clock. The Sending Offset should remain at 0 ms.
Next click on Audio Setup and set the Audio Device to the sound card that will be used. (eg. Audio 10, etc). While in the Preferences, check the Output Routing section to ensure this is set up correctly.
In the Global Settings, in the Global Section, check off the box next to Show Global Section to make Traktor display this section. The controls will need to be changed in the Master Clock Section, which can be accessed once the Global Section is visible.
Navigate to the Controller Manager section of the Preferences and in the Device Setup Section create a new MIDI Device by clicking “Add” and then “Generic MIDI”. Rename this device by clicking Edit, Edit comment and change to a name of your choice. (I've named mine Traktor Clock) Set the In-Port to None and the Out-Port to Traktor Virtual Output. The MIDI Device created will be able to send MIDI clock to Ableton. If you have a lot of other MIDI devices in Traktor, you may want to check through them quickly to be sure that none of them are using the same Out-Port.
Next open up Ableton Live, and open the Preferences. Open the MIDI Sync Tab, and in the Input section, next to the Traktor Virtual Output, click on Track, Sync and Remote. Close the Preferences.
In the upper left hand corner of Ableton, click on the EXT button. This is the external sync switch. When it's activated, Live will follow the sync source that has been selected in the MIDI/Sync Preferences.
Next, open Live's Preferences again and click on the Audio section. Set the Audio Output Device to your Soundcard (mine is set to the Audio 10). Click on the Output Configuration (Output Config) and make sure outputs 1 and 2 are turned on.
Master Clock Section
Next, send MIDI clock from Traktor to Ableton by clicking on the Master Clock Section in the top left hand corner (marked by a Metronome symbol) and click the Auto button on. This means that Traktor's Master Clock will sync to the Deck that is playing. In the Send section on the right, click the blue Play button to send MIDI clock from Traktor.
Check in with Ableton and ensure that the EXT button is still on. Back in Traktor, navigate to the Master Clock section and in the Send section click on the Sync button to sync Traktor's MIDI clock to Ableton.
Fine Tuning
Both MIDI clocks may need be fine tuned to make sure they are running perfectly in sync. In Traktor's Master Clock section, turn on the Tick button. Click the Cue button (with the headphone symbol on it) on so that the tick can be heard through your sound card.
In Ableton Live, turn on Ableton's metronome by clicking on Metronome icon. Open the Preferences and then the MIDI Sync tab.

Click on the arrow next to the Input: Traktor Virtual Input so that the MIDI Clock Sync Delay is visible. Adjust the MIDI Clock Sync Delay until the two clocks are running at the same speed. /serum-installer-crack.html. Good values to try may be around -16 or -17.
Test to find out if the two metronomes are playing in sync by playing a track in Traktor and a loop in Ableton. If you've done your setup correctly, these two programs should be precisely sync'ed together.